If you gone through the last post about Productivity Power Tool and found it useful then here' I’m again with a new HotShot stuff that will increase your productivity +1 level up. Are you ready to take a tour on this? yes.. you are thats why you are developers guys. So lets get started. So our next Tool for Visual Studio 2010 is PowerCommands Tool.
Go and download the PowerCommands for Visual Studio 2010 here.

[ I somehow manage to create this image to looks relevant ]
This is hottest in the market I’m telling you When I saw the download and rating, it made me post about it. See the figures when I was writing this post. And these figures it earned in very short time.
Install it simple steps as any other addin for VS2010. Now restart visual studio and lets see what you can do with it:
1. New Context menu commands for files, projects and solution
Right click on any file in the Project and see new options
i) Yes Open Containing Folder is previously was only for Project and Solution files but now each file can be directly be navigated in the containing folder.
ii) Open the CommandPrompt in the Containing folder. You may ask how often will I use it.. But I can tell you few instance svcutil, wsdl, snkey etc. for these utilities you need command prompt. Now this sounds cool isn’t it.
2. Copy Reference
Now its more cool then ever and easy with time saving on adding reference. If you have one reference in one project in your solution and want to add the same in other project then Right Click the reference and Copy Reference. Go and Paste it in other project.
2. Copy As Project ReferenceThis command copies a project as a project reference to the clipboard. It can be executed from a project node. Quick way to adding the project as reference.
3. Commands for solution file
Right on the solution file will show you few new commands added.
=> Copy PathThis command copies the full path of the currently selected item to the clipboard. It can be executed by right-clicking one of these nodes in the Solution Explorer:
The solution node; A project node; Any project item node; Any folder.
=> Format document on save / Remove and Sort Usings on save
The Format document on save option formats the tabs, spaces, and so on of the document being saved. It is equivalent to pointing to the Edit menu, clicking Advanced, and then clicking Format Document. The Remove and sort usings option removes unused using statements and sorts the remaining using statements in the document being saved.
Note: The Remove and sort usings option is only available for C# documents.
Note: Format document on save and Remove and sort usings both are initially defaulted OFF.
=> Collapse Projects
Super cool for you if you have large number of projects in your solutions. This command collapses a project or projects in the Solution Explorer starting from the root selected node. Collapsing a project can increase the readability of the solution. This command can be executed from three different places: solution, solution folders and project nodes respectively.
=> Remove and Sort Usings (Batch command to all files/Projects)
This command removes and sort using statements for all classes given a project. It is useful, for example, in removing or organizing the using statements generated by a wizard. This command can be executed from a solution node or a single project node.
=> Show All Files (Batch command to all files/Projects)
This command shows the hidden files in all projects displayed in the Solution Explorer when the solution node is selected. It enhances the Show All Files button, which normally shows only the hidden files in the selected project node.
Copy & Paste Class
Just like references This command copies a selected class entire content to the clipboard, renaming the class. This command is normally followed by a Paste Class command, which renames the class to avoid a compilation error. It can be executed from a single project item or a project item with dependent sub items. Paste command pastes a class entire content from the clipboard, renaming the class to avoid a compilation error. This command is normally preceded by a Copy Class command. It can be executed from a project or folder node.
Edit Project File
This command opens the MSBuild project file for a selected project inside Visual Studio. It combines the existing Unload Project and Edit Project commands.
Tab commands
=> Undo CloseThis command reopens a closed document , returning the cursor to its last position. To reopen the most recently closed document, point to the Edit menu, then click Undo Close. Alternately, you can use the Ctrl + Shift + Z shortcut.
To reopen any other recently closed document, point to the View menu, click Other Windows, and then click Undo Close Window. The Undo Close window appears, typically next to the Output window. Double-click any document in the list to reopen it.
=> Close All
This command closes all documents. It can be executed from a document tab.
File Menu
=> Clear Recent File List
This command clears the Visual Studio recent file list. The Clear Recent File List command brings up a Clear File dialog which allows any or all recent files to be selected.
=> Clear Recent Project List
This command clears the Visual Studio recent project list. The Clear Recent Project List command brings up a Clear File dialog which allows any or all recent projects to be selected.
Code Perspective
=> Email CodeSnippet
To email the lines of text you select in the code editor, right-click anywhere in the editor and then click Email CodeSnippet. Easy peasy to send the peace of code which needs to be sent and discussed and subject line is seems to be meaning full!
=> Insert Guid Attribute
This command adds a Guid attribute to a selected class. From the code editor, right-click anywhere within the class definition, then click Insert Guid Attribute.
=> Refactor any hardcoded value to constants
Just select the value and right click on it | Refactor | ExtractConstant. See screenshot below
I hope you have enjoyed the show. You must be feeling something like:
Dear Readers!!! I always try to come with best of my finding for you so keep an eye on www.cshandler.com
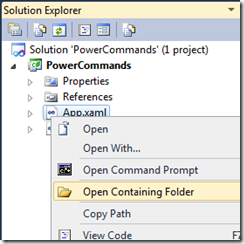
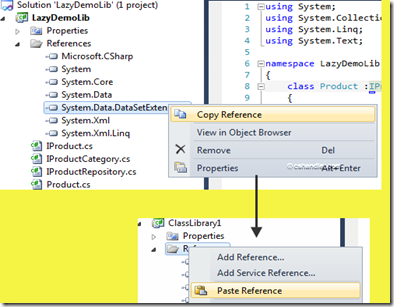
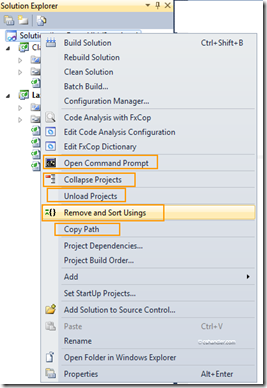
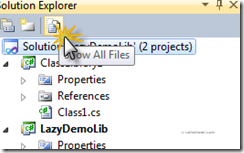
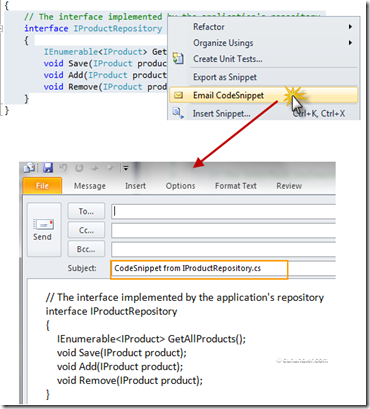
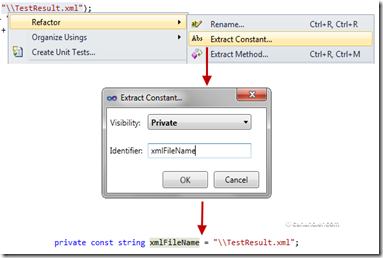

No comments:
Post a Comment